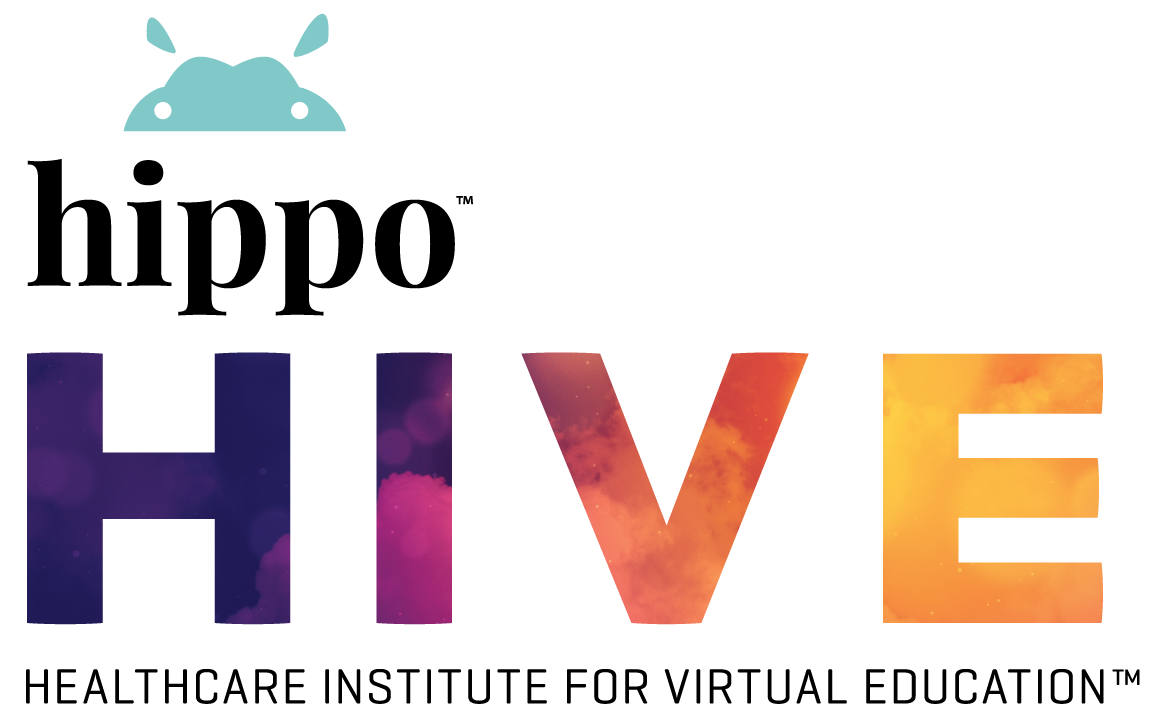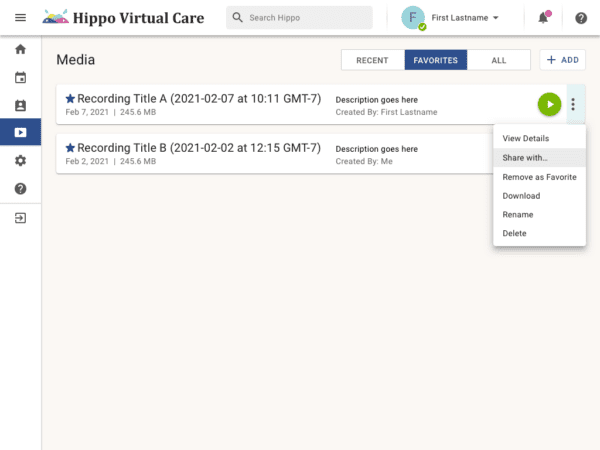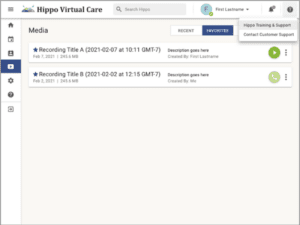Hippo Virtual Care
Client Platform
Join, create and modify events
To create a new event:
- Click the +︁ Add button at the top of the screen.
- Enter the title, date and time, participants, and any notes regarding the event.
- Click Save.
Licensed users will see the newly created meeting on their client portal under My Events. Guest users will receive an email invite with login instructions.
To join an event, find the title of the event you’d like to join and click the Start Call button.
You can view details and modify the events you created by clicking the More button.
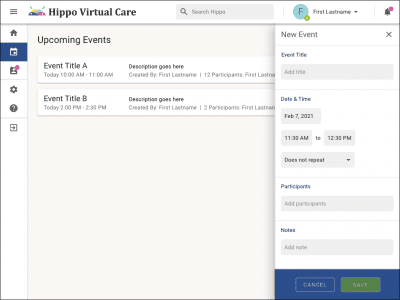
Collaborate with your contacts
You can quickly start a call or chat, view details, or mark a contact as a favorite
directly from the contact’s card.
My Contacts are filtered using the Favorites and All tabs. You can adjust
which list a contact appears by clicking on the More button and selecting
Add/Remove as Favorite.
To start an impromptu meeting with a single individual, click the Start
Call button on the desired contact’s card. If the contact is offline, the call
feature will be disabled. You can initiate a one-on-one chat by clicking theMessage button.
You can view the most recent calls and chat messages on theHome page under Recents.
To view additional information about a contact, click the More button to View Details.
From My Contacts, you can quickly start a call or chat with multiple individuals. Select each online contact you’d like to include, then click the Chat, or Call button at the top of the screen.
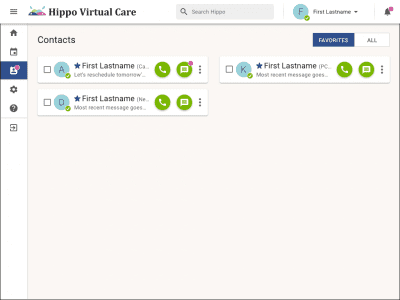
Record a Meeting
You can record a meeting to share within Hippo Virtual Care. Media files stored on the Hippo Virtual Care Cloud are secure and HIPAA compliant.
- During a scheduled meeting, click
 Record.
Record. - Gather consent from all participants and Start to begin recording.
- When the meeting has ended, click
 Stop Recording.
Stop Recording. - A verification message will display, click Stop.
- Clicking Share will automatically give access to the recording to all licensed partners.
The meeting recording will be automatically saved to the Hippo Virtual Care Portal under ![]() My Media. Typically there is a delay before the recording is available.
My Media. Typically there is a delay before the recording is available.
Share a Recording
To share a recording with licensed users, navigate to ![]() Media. Select the recording you’d like to share and click the three dots menu on the right-hand side of the menu item. From this menu, you can View Details, Edit, Add as Favorite, Download, and Delete recordings.
Media. Select the recording you’d like to share and click the three dots menu on the right-hand side of the menu item. From this menu, you can View Details, Edit, Add as Favorite, Download, and Delete recordings.
When you select Edit another menu provides the following options: Media Title – rename your recording; Location – choose to save recording under Favorites or All; Shared with – choose licensed users who will have access to the recording; and Notes.
Once all the edits are made, click the green save button on the bottom.
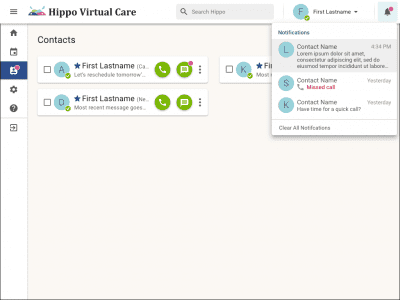
Adjusting your settings
FromSettings, you can update your contact information, change your password, create a new QR code with PIN, and set an away message.
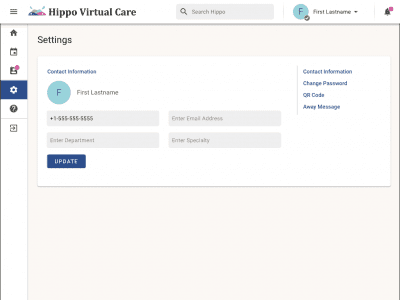
Access Hippo Training & Support
To access training on Hippo Virtual Care and Customer Support, navigate to Help.
Additional support resources
To create a new event:
- Click the +︁ Add button at the top of the screen.
- Enter the title, date and time, participants, and any notes regarding the event.
- Click Save.
Licensed users will see the newly created meeting on their client portal under My Events. Guest users will receive an email invite with login instructions.
To join an event, find the title of the event you’d like to join and click the Start Call button.
You can view details and modify the events you created by clicking the More button.
You can quickly start a call or chat, view details, or mark a contact as a favorite
directly from the contact’s card.
My Contacts are filtered using the Favorites and All tabs. You can adjust
which list a contact appears by clicking on the More button and selecting
Add/Remove as Favorite.
To start an impromptu meeting with a single individual, click the Start
Call button on the desired contact’s card. If the contact is offline, the call
feature will be disabled. You can initiate a one-on-one chat by clicking theMessage button.
You can view the most recent calls and chat messages on the Home page under Recents.
To view additional information about a contact, click the More button to View Details.
From My Contacts, you can quickly start a call or chat with multiple individuals. Select each online contact you’d like to include, then click the Chat, or Call button at the top of the screen.
You can record a meeting to share within Hippo Virtual Care. Media files stored on the Hippo Virtual Care Cloud are secure and HIPAA compliant.
- During a scheduled meeting, click
 Record.
Record. - Gather consent from all participants and Start to begin recording.
- When the meeting has ended, click
 Stop Recording.
Stop Recording. - A verification message will display, click Stop.
- Clicking Share will automatically give access to the recording to all licensed partners.
The meeting recording will be automatically saved to the Hippo Virtual Care Portal under ![]() My Media. Typically there is a delay before the recording is available.
My Media. Typically there is a delay before the recording is available.
To view all notifications, such as event alerts, calls, or chats, click theNotifications button in the upper-right corner of your screen.
From Settings, you can update your contact information, change your password, create a new QR code with PIN, and set an away message.
To access training on Hippo Virtual Care and Customer Support, navigate to Help.